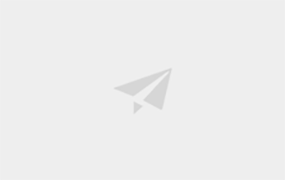“项目”面板用于显示和管理导入的素材和项目文件,如果素材包含视频和音频文件,则可以单击按钮播放或暂停文件。

效果面板
使用“效果”面板可以快速应用各种音频、视频和过渡效果。例如,“视频效果”文件夹包含变换、图像控制、实用程序、扭曲、时间等效果类型,如下所示:特定效果放置在文件夹中。例如,「产生」档案夹包含「书写」、「储存格图样」、「滴管填色」、「四色渐层」和「棋盘」滤镜,如下所示:通过选择效果并将其拖动到时间轴中的素材上,可以向素材添加效果,然后使用“效果控制”面板中的控件编辑效果。
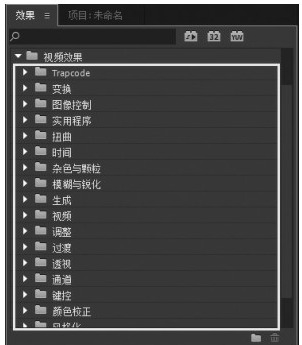

1.打开和关闭视频轨道内容
单击视频轨道的“切换轨道输出”图标以在预览作品时隐藏轨道的内容,然后再次单击该图标以显示轨道的内容,如下所示
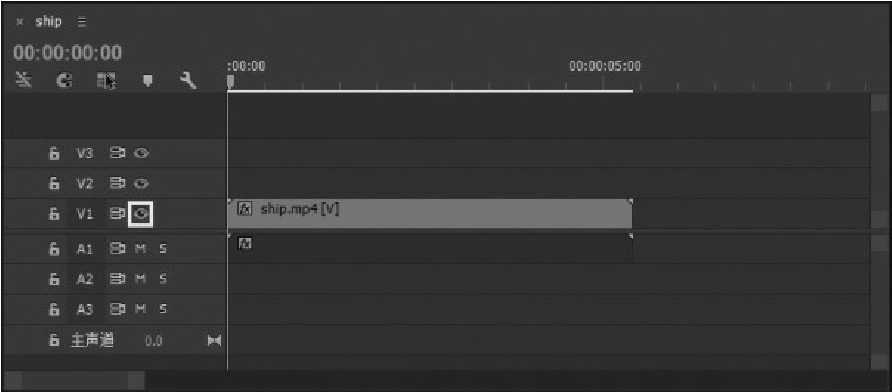
2.打开或关闭音频轨道
您可以按一下音轨的「静音音轨」图示,开启或关闭音轨内容。
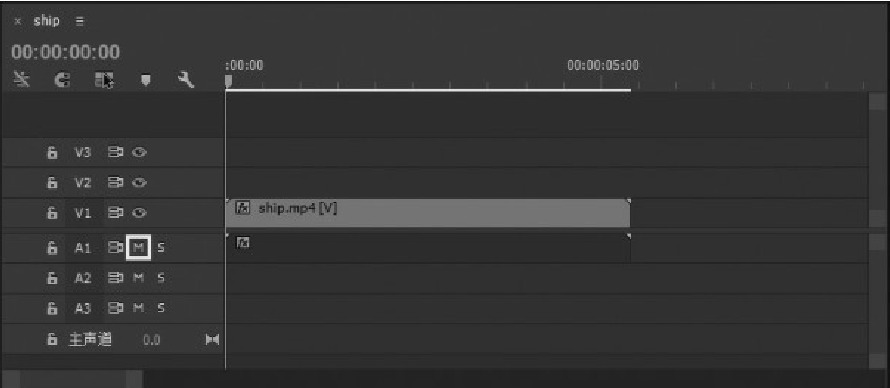
3.缩放时间轴区域
可以使用“时间轴”面板左下角的时间百分比滑块更改时间轴的时间间隔,如下所示:缩小项目会使用较少的时间轴空间,而放大项目会使用较大的时间轴区域。因此,如果在时间轴中查看帧,放大时将显示更多帧。

视频面板
显示器面板主要用于预览制作的作品。预览作品时,单击源显示器或节目显示器上的“停止播放/切换”按钮播放作品

使用Premiere Pro时,可以拖动时间滑块来调整当前播放位置,也可以设置精确的时间来指定播放位置。

Premiere Pro提供三种显示器面板:源显示器、节目显示器和参考显示器。
1.源监视器
源监视器用于显示尚未放置在时间轴上的视频序列的源视频,设置素材的入口点和排放点,并显示音频素材的音频波形,如下所示:

2.程序监视器
节目监视器用于显示在“时间轴”面板的视频序列中编辑的素材、图形、效果和过渡,如图所示。

3.参考监视器
大多数情况下,参考显示器是另一种可以调整颜色和音调的节目显示器。因为在参考显示器上查看视频示波器(显示色相和饱和度水平)的同时,可以在节目显示器上查看实际视频,如图所示。参考显示器可以设置为与程序显示器同时播放或调整,也可以设置为不调整。

轨迹混合器面板
使用“音轨混合器”面板可以混合不同的音轨,创建音频效果,以及录制叙述材料,如图所示。轨道混合器实时工作,因此您可以在查看伴随视频的同时混合音频轨道并应用音频效果。

拖动“音量衰减”控件以提高或降低轨迹的音频级别。您可以使用圆形、手柄控制来晃动或平衡音频,也可以拖动手柄来更改设置。使用平衡控件下面的按钮,可以播放所有音轨、选择要收听的音轨或选择要静音的音轨。您可以使用轨迹混合器窗口底部的类似控件,在播放音频的同时开始或停止录制。
效果控制面板
使用“效果控制”面板可以快速创建和控制音频、视频效果和过渡效果。例如,您可以在「效果」面板中选取效果,然后将效果拖曳到时间轴中的素材上,或直接拖曳到「效果控制」面板,将效果加入素材。图中所示的“效果控制”面板包含唯一时间轴和缩放时间轴的滑块控件。

信息面板
“信息”面板提供有关素材和过渡效果以及时间轴中空白空间的重要信息。如果查看活动的“信息”面板并单击素材、过渡或时间轴中的空白空间,则“信息”面板将显示素材或空白空间的大小、持续时间、开始和结束。
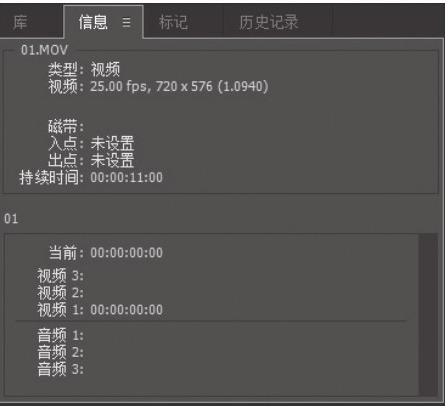
工具面板
“工具”面板中的工具主要用于编辑时间轴中的素材
工具简介
选择工具:用于选择和移动素材、调整素材关键帧以及设置素材的传入点和传出点。
轨道前进选择工具:此工具选择指定前的所有素材。
音轨后退选择工具:选择指定后的所有素材。
涟漪编辑工具:通过拖动素材的排放点来更改素材的长度,但相邻素材的长度保持不变,项目片段的总长度也会发生变化。
滚动编辑工具:在需要剪辑的素材边缘上拖动,可以从相邻素材中减去添加到素材中的帧数。也就是说,项目碎片的总长度不变。
缩放工具:适当地调整素材以更改素材长度。
剃刀工具:这个工具是用来分割材料的。选择此工具后,单击素材将素材分为两部分,从而创建新的传入点和传出点。
交错工具:此工具用于在不影响其他相邻素材的情况下,在不影响整体长度的情况下更改素材的入口点和排放点。
幻灯片工具:该工具保持要修剪的素材的入口点和排放点不变,通过相邻素材入口点和排放点的变化改变其在序列窗口中的位置,项目碎片持续时间不变。