在用SAI绘制漫画、插图的过程中,图层是必不可少的。上一句简要介绍了SAI软件的基本工作方法,然后说明了SAI层的功能和工作。
数字绘图中不可缺少的是层功能。“层”实际上是早期动画制作中类似于“赛璐璐”模板的东西,利用层可以轻松地绘制和着色屏幕上的其他物体,从而使制作、修改等工作变得更加容易。
1. 图层面板中的各项功能
为了便于介绍图层,请在SAI中打开素材图像。“层”面板如下图所示。
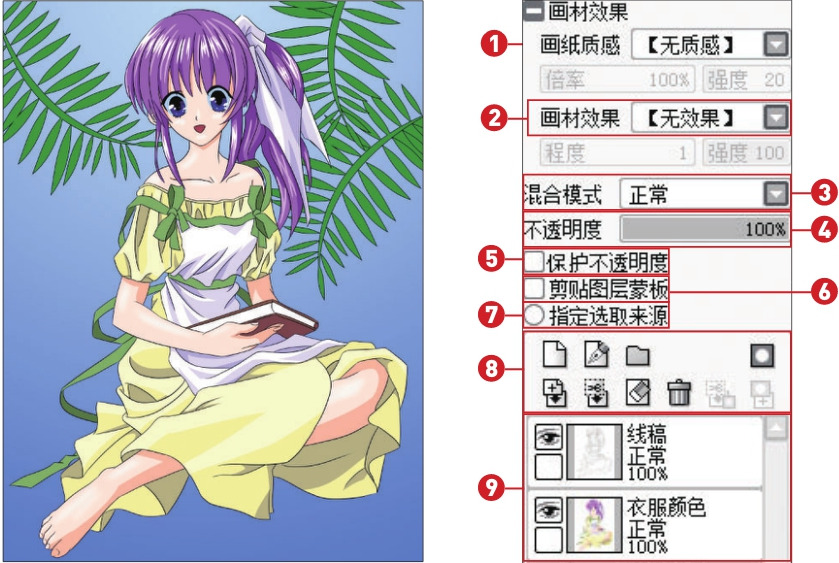
洋葱皮:可以为图像添加多种纹理,包括纸张、画布等。新创建的层的默认设置为“无纹理”。
绘画效果:可以向图层添加特殊的绘画效果。
混合模式:图层重叠的方式共有6个选项,每个模式的效果都很不一样。
不透明度:用于设置图层的不透明度。值越小,层的不透明度越高;值为0%时,层完全透明。
保护不透明度:如果选中了“保护不透明度”复选框,则只能在图像的彩色部分绘画,而不能在图层的不透明部分上色。
剪贴图层蒙版:可以使用下面图层的不透明区域作为图层蒙版。
指定选取来源:只有在使用「油漆桶」工具或「魔术棒」工具时才会产生效果。
快捷按钮:与图层相关的一些常用功能快捷按钮。
层列表:您可以在此处查看层的状态和排序顺序。列表顶部的层位于画布表面。
快捷按钮如下图所示。

新建常规图层:创建可以使用常规画笔工具的常规图层。
新建笔层:创建可以使用特殊绘图工具的笔层。
新建图层组:创建可以管理多个图层的文件夹。
新建图层蒙版:为当前图层创建图层蒙版。
向下写入:将当前图层的图像传输到下面的图层。
向下合并:将当前层与下方层合并。
清除图层:清除图层上所有图像的内容。
删除图层:删除当前选定的图层。
个别合并图层遮色片:与下方图层的影像和遮色片分开合并。
套用图层遮色片:将遮色片效果套用至萤幕。
2. 创建新图层
您也可以按一下「图层」面板中的「新增图层」按钮,或按一下选单列中的「图层|新增颜色图层」指令,建立新图层。
3. 编辑图层
(1)重命名图层
在「图层」面板中选取图层,然后按两下。这将弹出“图层名称”对话框,您可以在“图层名称”文本框中输入相应的名称。您可以按一下「确定」按钮来变更图层名称。
(2)隐藏层
单击“图层”面板中的“显示/隐藏图层”按钮。这使您可以隐藏选定的层。
(3)更改图层的排序顺序
只需选择要重新定位的图层,然后将该图层拖动到目标位置即可。拖动的图层以粉红色显示,红色水平线表示移动的位置。这样做后,可以更改图层的排序顺序。
(4)多层连接
在「图层」面板中,按一下「显示/隐藏图层」下方的按钮,会出现红色图钉标志,并选取此图示。这个图示会连结到目前使用中的图层,对目前图层执行移动、变形等作业时,连结的图层也会产生相同的影响。
4. 向下转写图像
“向下写入”功能可将当前图层的内容传输到下面的图层,即使重写后,原始图层也会保留。在画漫画的过程中,很多人在复制重复的内容时向下使用。
在「图层」面板中,按一下「向下写入」按钮。这样可以将图像传输到底层。您也可以按一下功能表列上的「层|向下写入」指令来转移影像。
5. 向下合并图层
使用SAI绘制漫画、插图的过程中,如果图层太多,选择图层会很不方便,文件会增加,软件运行会变慢,则可以合并图层。在“图层”面板中,单击“向下合并”按钮。这样可以与下面的层合并。
6. 清除图像
漫画、插图过程中绘制错误或不喜欢的部分时,使用图层擦除工具比橡皮擦工具更快、更有效。在「图层」面板中,按一下「清除图层」按钮,从图层中清除影像。
7. 删除图层
如果在绘制漫画或绘画时有不需要的图层,可以使用“删除图层”工具直接删除图层,也可以单击“图层”面板中的“删除图层”按钮删除图层。
8. 复制图层
漫画、插画过程中,如果想要与当前层相同的层,可以直接复制层,从而节省时间和便利。您也可以在「图层」面板中选取要复制的图层,然后按一下功能表列中的「图层|复制图层」指令,或选取图层并将其拖曳至「新增图层」按钮,以复制图层。
9. 创建图层组
如果在绘制漫画、插图时有很多层,则可以将层组合在一起,以便于绘制。创建新图层组的方法如下:
在“图层”面板中,单击“新建图层组”按钮。这将创建一个新的图层组文件夹。直接拖动需要归纳的层即可。
10. 合拼图层组
上面介绍了如何创建新图层组,下面介绍了如何合并图层。可以将图层组中的所有图层合并到一个图层中,也可以通过单击“图层”面板中的“组合拼图图层组”按钮来组合拼图图层组。此时,图层组将丢失,并合并到一个图层中。
11.调整图层不透明度
“不透明度”功能在绘制漫画和插图时经常使用。例如,拷贝时,您可以将原始图片放在底部,降低不透明度,然后在图层上绘画。下面介绍了如何调整不透明度。
在“图层”面板中选择图层。不透明度默认值为100。图层的不透明度为默认值时的效果。通过拖动“不透明度”滑块将不透明度调整为0,使图层颜色完全透明。
12.图层混合模式的效果
SAI可以像Photoshop一样设置图层。SAI层有六种混合模式效果。
13.辅助着色的基本功能
SAI辅助着色功能提供了不透明度保护和剪贴图层蒙版。下面介绍了不透明度保护和剪贴图层蒙版的使用方法和效果。
在素材图像打开的情况下,选中“图层”面板中的“保护不透明度”复选框。在主窗口中用画笔绘制时,图层的透明部分不会用颜色填充,因此不会发生溢出。
要在顶部创建新图层,请单击“新建图层”按钮。在屏幕上自由绘制大的色块。在「图层」面板中,选取「剪裁图层遮色片」核取方块。这样就可以创建剪切蒙版。
14.图层蒙板的应用
如果用户只想显示屏幕的部分区域,可以使用称为“蒙版”的层蒙版功能,还可以在屏幕上添加蒙版,以隐藏画布上“不想看到”的部分。以下是如何使用遮罩的说明。
在SAI中打开素材图像。在“图层”面板中,单击“新建图层蒙版”按钮以创建新的图层蒙版。执行上述操作后,整个屏幕被白色复盖。如果使用浓度为100的铅笔工具在屏幕上绘制,屏幕将出现在绘制的地方。单击“应用图层蒙版”按钮可将图层蒙版的效果直接应用于屏幕。
小知识:SAI只能打开RGB色彩模式的图像
除了RGB外,常用的颜色模式还有CWYK和灰度模式,但在SAI中,该颜色模式只有RGB,打开其他颜色模式的图像时,将出现错误提示对话框。





